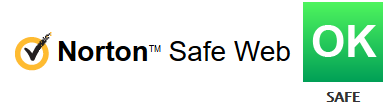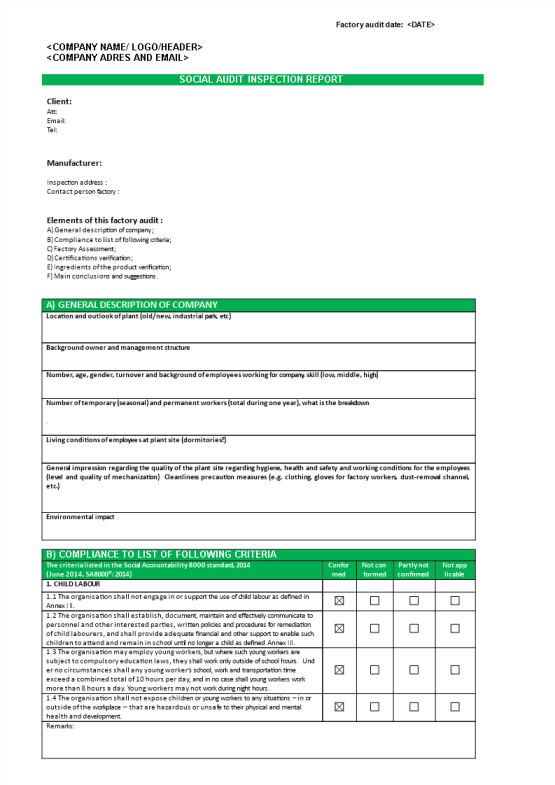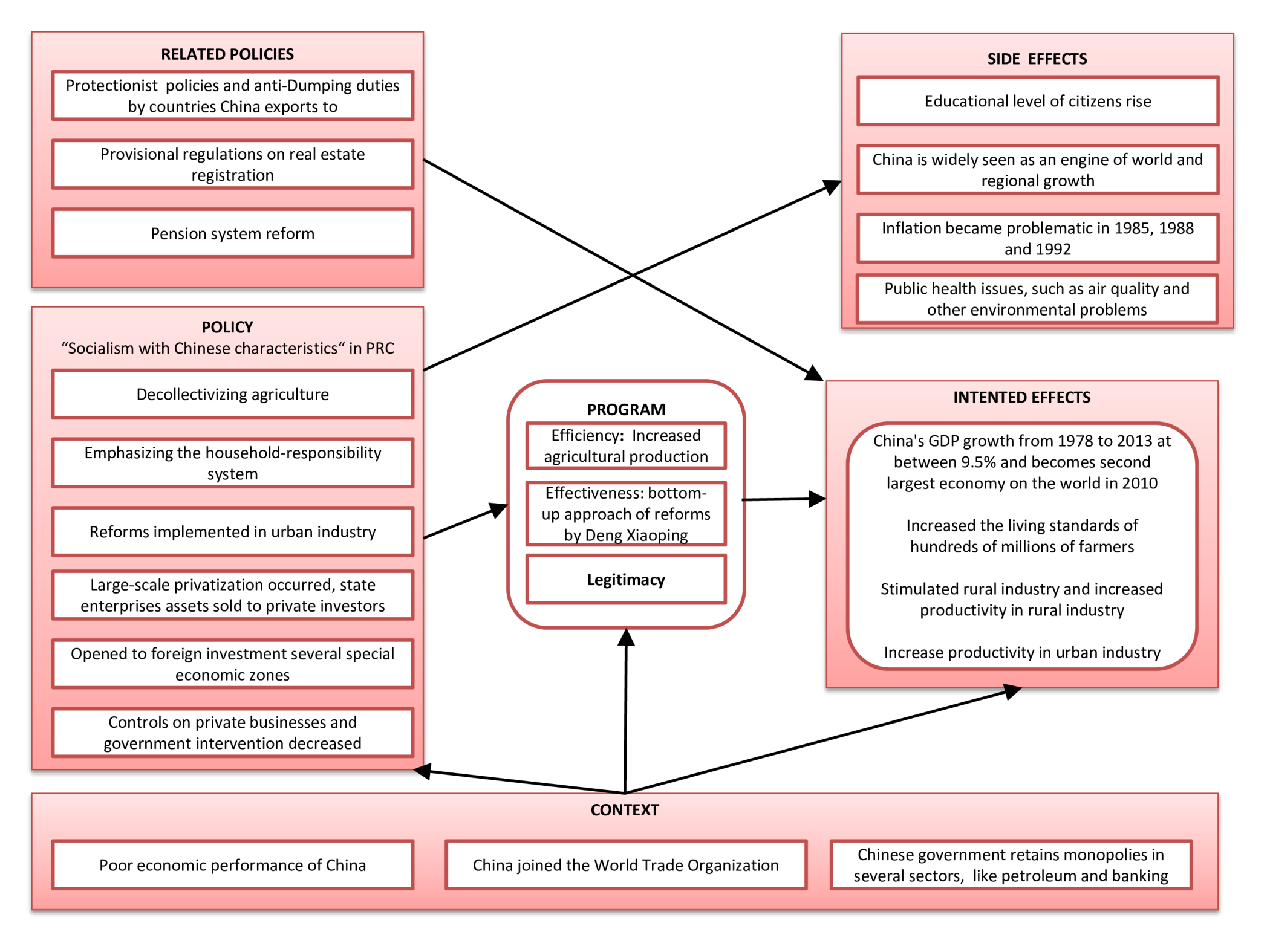Venn Diagram Template
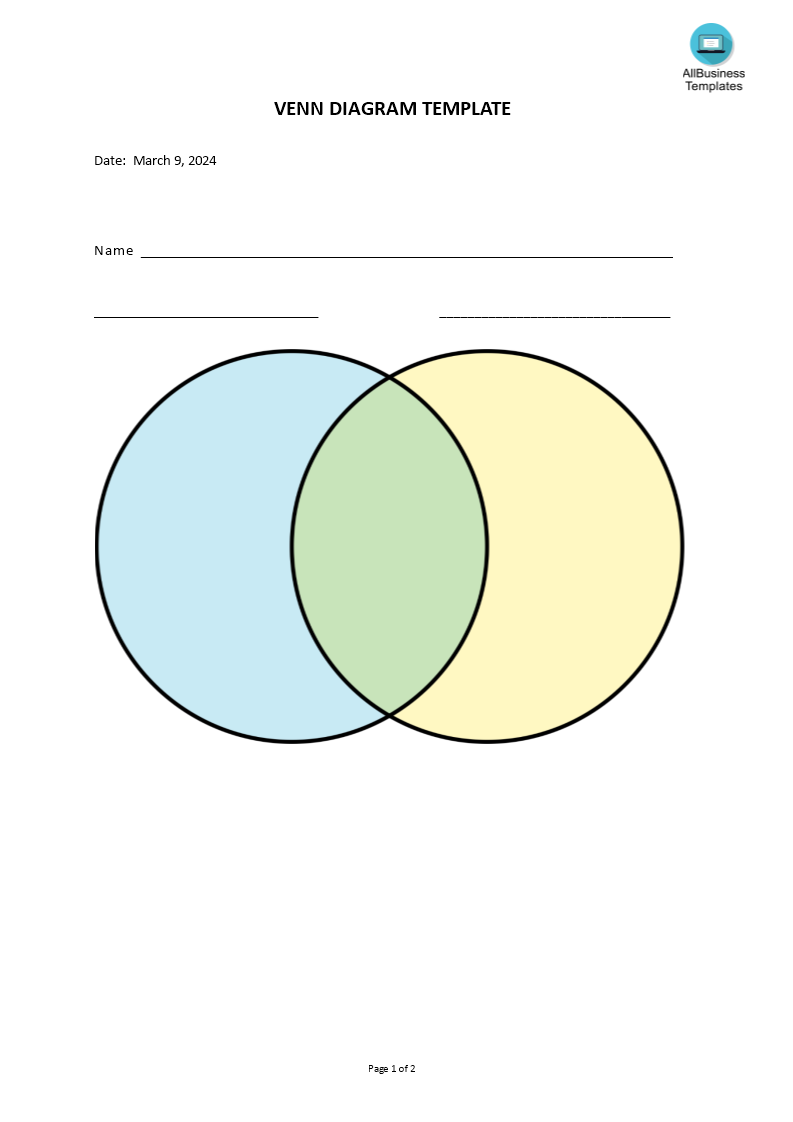
I-Save, punan ang mga blanko, i-printa, Tapos na!
How do you make a Venn diagram on Microsoft Word? Do you need to make a Venn Diagram comparison? Download our template now which is professionally designed and fully customizable, so you can create the perfect Venn Diagram for your needs.
Mga magagamit na premium na format ng file:
.docx- Itong dokumento ay sertipikado ng isang Propesyonal
- 100% pwedeng i-customize
Education Edukasyon venn diagram template template ng venn diagram free venn diagram template editable word venn diagram template google docs free venn diagram template editable venn diagram template maker venn diagram template google slides 3 circle venn diagram template venn diagram template with lines small venn diagram venn diagram list area of venn diagram how to label a venn diagram venn diagram table venn diagram title
How do you make a Venn diagram on Microsoft Word? Do you need to make a Venn Diagram comparison? We have a wide range of Venn Diagram templates available for you to use. Our templates are professionally designed and fully customizable, so you can create the perfect Venn Diagram for your needs. Download this sample template now!
Venn diagrams make use of the simplicity of combining two circles. These are useful for showing relationships between two or more topics or things. Therefore it is great teaching material. Teaching with a Venn Diagram is possible by choosing two topics you want to compare, and writing down each topic in a circle, you create the platform to make the comparison. The topics must be in some way related or comparable in order to make the comparison work in a Venn diagram model.
How do you make a Venn diagram on Microsoft Word?
Creating a Venn Diagram in Microsoft Word is relatively straightforward. Here are step-by-step instructions:
- Open Microsoft Word and start a new document.
- Go to the "Insert" tab in the top menu.
- Click on "SmartArt" in the Illustrations group.
- In the SmartArt Graphic dialog box, choose the "Relationship" category.
- Select "Basic Venn" from the options and click "OK."
- A default Venn diagram will appear in your document.
- To customize the diagram, click on the circles or the text boxes. You can add or remove circles, resize them, and edit the text.
- To add text, click on the text boxes and start typing.
- You can change the colors and styles using the SmartArt Tools Design tab that appears when the SmartArt graphic is selected.
Tips:
- Alignment and Distribution:
- Use the alignment and distribution tools in the Word toolbar to ensure that the circles are evenly spaced and aligned.
- Grouping:
- If you want to move or resize the entire diagram easily, you can select all the shapes (circles and text boxes), right-click, and choose "Group."
- Save and Share:
- Once you've created your Venn diagram, remember to save your document. You can also copy and paste the diagram into other applications or presentations.
By following these steps, you can create a Venn diagram in Microsoft Word using either the SmartArt feature or by manually drawing and customizing shapes. Choose the method that best suits your preferences and the complexity of your diagram.
Click directly on 'Open with Google Docs' or download our sample Venn diagram template as a Word template now to enhance efficiency! Your success in delivering a well-structured and effective Venn diagram awaits.
DISCLAIMER
Wala sa 'site' na ito ang dapat ituring na legal na payo at walang abogado-kliyenteng relasyon na itinatag.
Mag-iwan ng tugon. Kung mayroon kang anumang mga katanungan o mga komento, maaari mong ilagay ang mga ito sa ibaba.