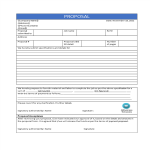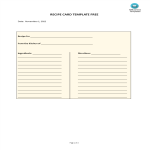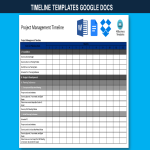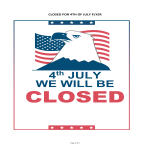Google Docs templates
How to create a letter or document in Google Docs?
Using Google Docs to write a letter or create a document is a straightforward and convenient process. Here's a step-by-step guide on how to do it:
Access Google Docs:
Open your web browser and go to Google Docs by visiting docs.google.com.
Open Document:
Access Google Docs and log in to your Google account if not already logged in. Use our resume templates by clicking on "open in Google Docs." Or you click on the "+ Blank" option to create a new document. This will open a blank page where you can start writing your letter.
Format Your Letter:
Set up the document with the appropriate formatting. You can adjust the font style, size, and color using the toolbar at the top.
You may want to set the page margins and orientation. Go to "File" > "Page Setup" to customize these settings.
Add Content:
Begin typing your letter in the blank document. Google Docs functions similarly to other word processing software, so you can easily type, edit, and format text as needed.
Use the toolbar to format the text, add bullet points, change the text alignment, and more.
Insert Elements:
Google Docs allows you to insert various elements into your letter. To add an image, go to "Insert" > "Image" and upload the desired image from your computer or the web.
If you want to add a hyperlink, select the text, right-click, and choose "Link" to insert a web link.
Save Your Document:
Google Docs automatically saves your work as you type. However, it's a good practice to save manually as well. Click on "File" > "Save" or use the keyboard shortcut (Ctrl + S on Windows, Command + S on Mac).
Collaborate and Share:
One of the significant advantages of using Google Docs is the ability to collaborate with others in real-time. Click on the "Share" button in the top-right corner to invite collaborators via email. You can grant them permission to view, comment, or edit the document.
Review and Edit Revisions:
Google Docs keeps track of changes, making it easy to review and edit revisions. Go to "File" > "Version history" > "See version history" to view and restore previous versions of your document.
Download or Print:
Once your letter is complete, you can download it in different formats by going to "File" > "Download." If you prefer a hard copy, you can also print your document by selecting "File" > "Print."
Close and Exit:
When you're finished, close the document or tab. Google Docs automatically saves your changes, so there's no need to worry about losing your work.
That's it! You've successfully written a letter using Google Docs. Whether you're working on personal correspondence, business letters, or collaborative documents, Google Docs offers a user-friendly platform with robust features for efficient and effective writing.
-
Business Letter Format Google Docs
How to write a business letter in Google Docs? Mastering the Art of Business Communication: Crafting Business Letters in Google Docs
View template -
Memo Google Docs
Is there a memo template on google docs? Creating a memo template in Google Docs is a straightforward process. Here's a step-by-step guide. Download this Memo Template Google Docs here.
View template -
Memo Template Google Docs
How do you format a memo template? Do you need an editable memo template for Google Docs? Download our sample template now, which is a great way to save time while still creating a professional memo.
View template -
Timeline template google docs
How to create a timeline in google docs? Find answer here! Download this Timeline template spreadsheet directly to your computer, open it, modify it or print it directly.
View template -
Black Background Google Slides
How to make a black background and white font in Google Slides? You can download this example Black background Google Slides presentation and modify it accordin
View template -
Proposal Template
How do you create a Proposal Template? Download this proposal template and edit in MS Word or Google Docs now for your convenience!
View template -
Recipe Card Template
How do I create a recipe card in Word or Google Docs? Does Word have a recipe template? Download this Recipe Card Template now for your reference.
View template -
Timeline Google Docs
How do you create a timeline in Google Docs? An easy way is by downloading this Timeline template and start modifying the fields directly.
View template -
Sign In and Out Sheet
How to create Sign In and Sign Out Sheet? Are you organizing an offline or online event and you want to keep proper registration of the visitors? Download this sample template now which is ready-made and easy to modify.
View template -
Closed for July 4 Independence Day
How to inform customers you are closed on 4th of July? Download this free printable 4th of July closed for Independence Day template and get your polished post
View template
Latest topics
- Influencer Marketing Templates
What makes a good influencer? Check out our effective and useful Influencer Marketing Templates here! - Obituary Templates
How to Write an Obituary? When you are forced to write an obituary for a person dear to you that has recently passed away, this is both a great honor as well as a great responsibility. - Excel Templates
Where do I find templates for Excel? How do I create a template in Excel? Check these editable and printable Excel Templates and download them directly! - Google Docs Templates
How to create documents in Google Docs? We provide Google Docs compatible template and these are the reasons why it's useful to work with Google Docs... - Family Tree Templates
Do you want a medical family tree, a public official family tree or a simple one to explain family members to your kids. We have it all for you.